win10任务栏无响应怎么办(win10任务栏没反应怎么办)
2024-04-25
更新时间:2024-04-25 00:09:45作者:佚名
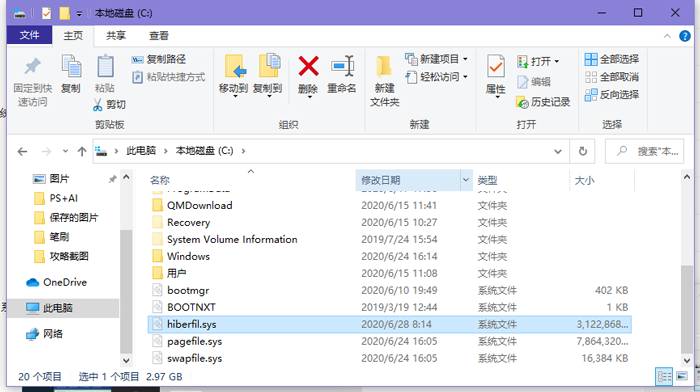
win10休眠文件如何清除?win10休眠文件怎么删除?在win10系统中,很多用户都想知道怎么删除休眠文件,休眠文件如何清除,win10休眠文件如何清除,win10休眠文件怎么删除,下面就和小编一起来看看吧!
1、这个隐藏的系统文件hiberfil.sys,体积超大,隐藏在系统盘根目录下(除非你通过regedit注册表修改路径)。这一点与pagefile.sys文件(用于虚拟内存)不一太样,pagefile.sys可以在计算机的系统设置中,自由修改转移到哪个盘。注意:要找到hiberfil.sys文件,可以在文件夹选项中,取消勾选“隐藏受保护的系统文件”(win+E打开文件资源管理器,点击左上角“文件 - 选项 - 查看 - 隐藏受保护的系统文件”),或者用winrar软件定位到系统盘,查看这个文件;
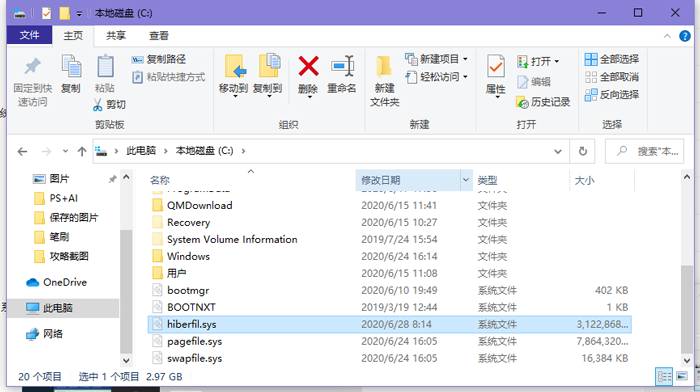
2、下面,我们使用命令行工具,来彻底关闭Windows的休眠功能,并且希望彻底删除这个体积超大的文件。首先,打开系统开始菜单中的运行(可以按下快捷键Windows+R)然后输入cmd,并按下回车键确定;
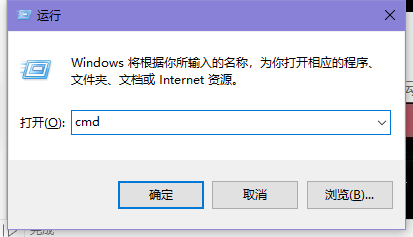
3、进入命令行界面;
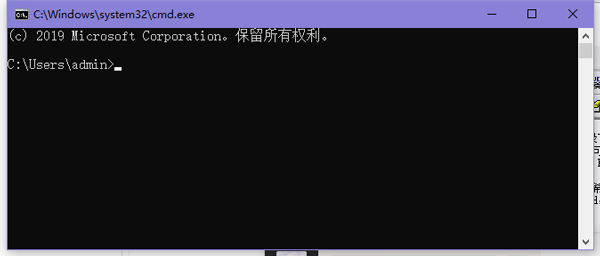
4、命令窗口中输入:
powercfg -h off
即可关闭休眠功能,同时hiberfil.sys 文件也会自动删除;

5、当然,上述方法可能不凑效,因为从Win7开始,一些程序运行必须以管理员的身份运行;

6、这时,可以找到系统盘文件夹Windows/system32中的cmd.exe文件;
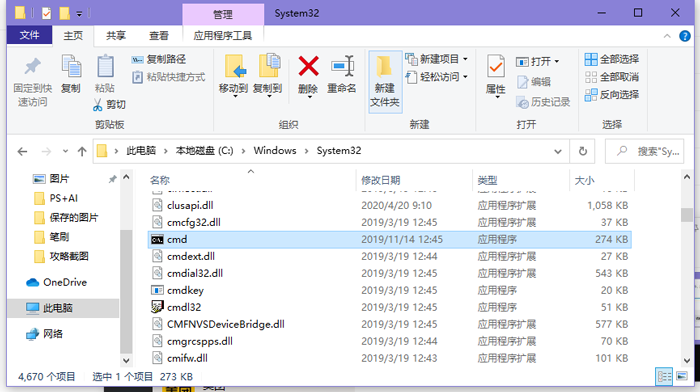
7、或者在开始菜单中,找到所有程序 》 附件 》 命令提示符图标,开始菜单 - Windows系统 - 命令提示符;
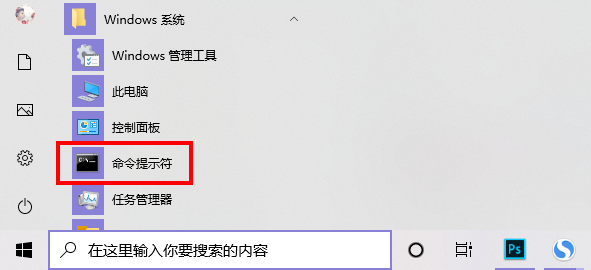
8、右击在弹出菜单中,点击“以管理员身份运行”,然后执行上述的命令行任务,即可成功删除Windows系统休眠文件hiberfil.sys。
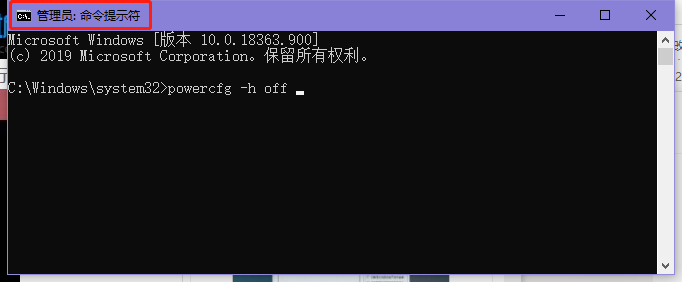
以上就是win10休眠文件如何清除的全部内容了,希望以上内容对您有所帮助!